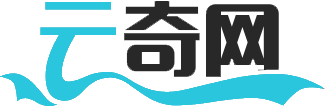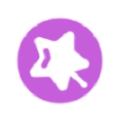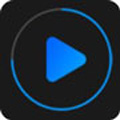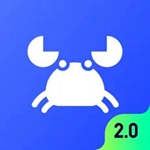CorelDRAW X7是一个多功能和功能强大的平面设计软件,很适合新手小白使用。但是最近有很多用户反馈CorelDRAW X7长期使用容易出现很卡的现象,那么coreldraw x7软件很卡怎么加速呢?下面小编就给大家带来了CorelDRAW X7优化设置的教程,有需要的小伙伴不要错过,快来学习一下吧!
相关教程推荐:>>CorelDraw制作立体字特效教程<<

CorelDRAW X7优化设置:
进入设置,点击菜单栏中的“工具→选项”。或者用Ctrl+J调用它。
1、单击工作区底部的常规对话框。右侧显示常规对话框的基本设置。欢迎界面可以根据个人喜好进行更改。撤消级别是在CorelDRAW X7中按Ctrl+z的步骤数量。但请注意,过多的撤消级别会占用大量内存,选择启动声效根据个人喜好设置。

2、CorelDRAW X7的速度还受到对增强视图中的位图平滑处理的影响。如果显卡可以,选择这个会让使视图中的位图更清晰。

3、自动备份时间不要设置得太短。如果文件较大备份时间又短,自动备份速度慢是不可避免的。在保存之前检查备份原始文件,并始终备份到一个新文件夹,以便您可以很容易地找到备份文件的位置。

4、段落文本框中的“显示文本框”,基本不需要设置。

coreldraw x7很卡加速方法:
方法一:
打开“视图管理器”窗口。如果导入了不同版本的AI文件,过多的垃圾信息会导致CorelDRAW X7运行缓慢。这时我们需要手动删除不必要的垃圾信息来加速CorelDRAW X7。

方法二:
安装CorelDRAW X7 SP1升级补丁。CorelDRAW Graphics Suite X7.1是对CorelDRAW Graphics Suite X7(17.0.0.491)原始版本的更新。新版本进一步提高了CorelDRAW X7的性能和稳定性,同时增强了某些特性,在一定程度上达到了加速的目的。
以上就是小编给大家分享的CorelDRAW X7中优化设置的全部内容,想要了解更多内容,请关注云奇网,小编会持续为大家更新更多相关攻略。