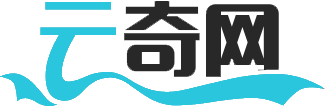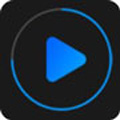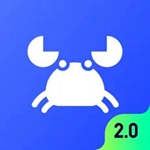很多用户现在已经把系统升级为Win11了,但是伴随着系统的升级,或多或少的也出现了一些问题。最近有小伙伴反映自己的电脑在 win11 自动更新后硬盘消失了,里面的软件和工具也找不到了。那像这种win11自动更新后硬盘消失的情况应该怎么办呢?下面就跟小编一起来看一看win11找回硬盘的方法吧。

win11自动更新后找回硬盘的方法
1、首先右键我们的此电脑,打开“管理”

2、接着点开左边栏的“磁盘管理”

3、然后右键消失的硬盘,选择“更改驱动器好和路径”

4、随后点击左下角的“添加”。

5、再随便分配一个驱动器好,并点击“确定”

6、最后打开任务管理器,“重新启动”一下“资源管理器”就可以找回硬盘了。

以上就是小编给大家分享的win11自动更新后找回硬盘的方法,想要了解更多内容,请关注云奇网,小编会持续为大家更新更多相关攻略。